Tap & pay your way
Paying just got a lot easier. Contactless payments are like having exact change wherever you go, but even faster, more convenient, safer than cash, and touch-free.Contactless payments are transactions made by simply holding or “tapping” your contactless debit card or the digital wallet app on your mobile device on a contactless-enabled card reader or terminal. Use anywhere you see the contactless payment symbol at checkout.
Contactless Debit Card
With your contactless WCCU Debit Mastercard®, you can make payments with a tap of your card or add it to your digital wallet. Or if you prefer, you can still insert or swipe your contactless debit card in the terminal at checkout.
Digital Wallet
If you’re like most people, you always have your phone with you. Imagine—you could leave your wallet and physical cards at home if you carry your payment and credit cards in the digital wallet on your phone. If a merchant accepts digital wallet payments, you’ve got everything you need right in your phone.What is a digital wallet and how does it work?
A digital wallet is an app that stores your credit, debit and gift card information so you can make in-store, online, or in-app purchases in seconds with just a tap of your phone. Not only are digital wallets great for simplifying payments, they are also a great place to keep other important documents such as customer loyalty cards, membership cards, and more, organized and easily accessible.
You can use digital wallet apps like Google Wallet, Samsung Wallet, or Apple Wallet on phones and smartwatches to add your WCCU Debit Mastercard®. The cards uploaded to your device will still have the same benefits and capabilities as your physical cards.
Using contactless payments are easy and fast:
- Look for the contactless symbol or your digital wallet logo at checkout.
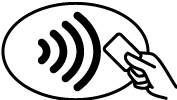
- When prompted, hold your debit card or mobile device above the contactless symbol or top of the terminal for 1-2 seconds.
- When prompted, you’ll complete the security steps to finalize your payment.
- Once confirmed, you’re good to go. It’s that easy!
Contactless Debit Card FAQs
Contactless cards feature the ability to make contactless payments while also including an embedded chip that improves security every time you make a purchase at a chip-enabled terminal. The chip technology creates a unique code for each transaction that is difficult to duplicate, reducing the risk of fraudulent charges on your account.
Yes. Just insert your chip-enabled card, or swipe your card’s magnetic stripe, like you would with your previous card. Online purchases still work the same way they did with your previous card.
Both the card and the terminal will display the contactless payment symbol. 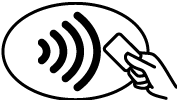
Contactless payment availability may vary depending on terminal enablement, merchant preferences, transaction location or purchase amount. You may also be asked for your signature or PIN in some cases.
Yes. You can still use your card to get cash, check your balance and more.
Use your contactless, chip-enabled card at the same merchants you do now. Tap or insert your card at chip-enabled terminals, or swipe your card at merchant locations that have not yet switched. You can also use your card as you did before for online payments, telephone payments, and at ATMs.
To report a lost or stolen card, please call us immediately. You can also block your card by logging into eBanking.
Digital Wallet FAQ
Apple Pay, Google Pay, and Samsung Pay are mobile payment and digital wallet services that allows users to make contactless point-of-sale payments by digitizing and replacing a physical card and PIN transaction. Anyone who has a Apple, Samsung, or Android device can use the service. Download the apps either through the Apple App store or on the Google Pay store. Samsung Pay is pre-installed on most devices.
Go to your Digital Wallet on your phone and follow the on screen prompts through the following steps: Add a Card, Terms & Conditions, Card Verification.
iOS – Apple Pay: Open Apple Pay, select "Default Card", then select the WCCU card you would like to use as your default. If successful, a check mark will appear next to the card. Scroll down to "transaction defaults", then select "Wallet & Apple Pay", then select the settings icon on your Apple device.
Android – Google Pay: Open Google Pay, select "Payment", then select the WCCU card you would like to use as your default. Turn on default for in-store purchases.
Samsung Pay: Open Samsung Pay, select your preferred WCCU card to get the “back of card” view, then select “set as default card.”
Android – Google Pay: Open Google Pay, select "Payment", then select the WCCU card you would like to use as your default. Turn on default for in-store purchases.
Samsung Pay: Open Samsung Pay, select your preferred WCCU card to get the “back of card” view, then select “set as default card.”
Contact us today. We will be happy to answer all your questions!

